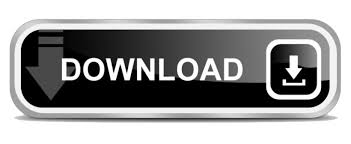
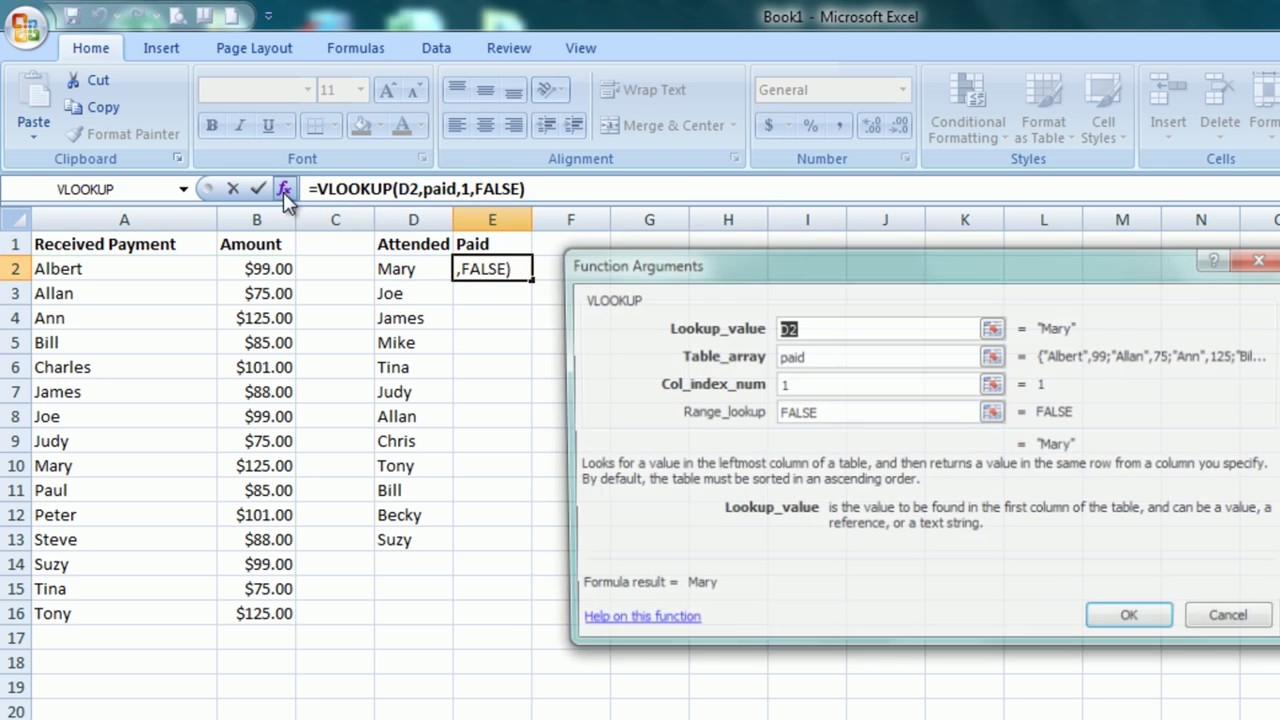
If the first column isn't sorted, the return value might be something you don't expect. If range_lookup is TRUE or left out, the first column needs to be sorted alphabetically or numerically. If you are trying to prepare a workbook containing data features that use multiple tables, change the data source of the data feature to the new table. In our example, it would be =VLOOKUP(A2,'Attorneys'!A:D,4,FALSE).Ĭontinue adding fields until you have all the fields that you need. In our example, column G uses Attorney (the lookup_value) to get the Bill Rate data from the fourth column ( col_index_num = 4) from the Attorneys worksheet table, tblAttorneys (the table_array), with the formula formula could also use a cell reference and a range reference. To add a field to the new table, enter your VLOOKUP formula in the first empty column using the information you gathered in step 3. You want to note the column number (A=1) - this is the col_index_num in your formula. This information is not shown in the Manage Relationships dialog - you'll have to look at the Related Lookup Table to see which field you want to retrieve. The field (column) in the Related Lookup Table that has the data you want in your new column. This is the table_array in your VLOOKUP formula. This is the lookup_value for your VLOOKUP formula. The field that links the tables (listed in parentheses in the dialog box). Here, columns A-F and H have values or formulas that only use values on the worksheet, and the rest of the columns use VLOOKUP and the values of column A (Client Code) and column B (Attorney) to get data from other tables.Ĭopy the table that has the common fields onto a new worksheet, and give it a name.Ĭlick Data > Data Tools > Relationships to open the Manage Relationships dialog box.įor each listed relationship, note the following: This can be especially useful if you need to share a workbook with people who have older versions of Excel that don't support data features with multiple tables as data sources - by combining the sources into one table and changing the data feature's data source to the new table, the data feature can be used in older Excel versions (provided the data feature itself is supported by the older version). You can use VLOOKUP to combine multiple tables into one, as long as one of the tables has fields in common with all the others. Here are a few examples of VLOOKUP: Example 1 Example 2 Example 3 Example 4 Example 5

=VLOOKUP(lookup value, range containing the lookup value, the column number in the range containing the return value, Approximate match (TRUE) or Exact match (FALSE)). Now put all of the above together as follows: If you don't specify anything, the default value will always be TRUE or approximate match. Optionally, you can specify TRUE if you want an approximate match or FALSE if you want an exact match of the return value. For example, if you specify B2:D11 as the range, you should count B as the first column, C as the second, and so on. The column number in the range that contains the return value. For example, if your lookup value is in cell C2 then your range should start with C. Remember that the lookup value should always be in the first column in the range for VLOOKUP to work correctly. The range where the lookup value is located. The value you want to look up, also called the lookup value. There are four pieces of information that you will need in order to build the VLOOKUP syntax: For example, =VLOOKUP(90,A1:B100,2,TRUE).Įxact match - 0/FALSE searches for the exact value in the first column. This is the default method if you don't specify one.
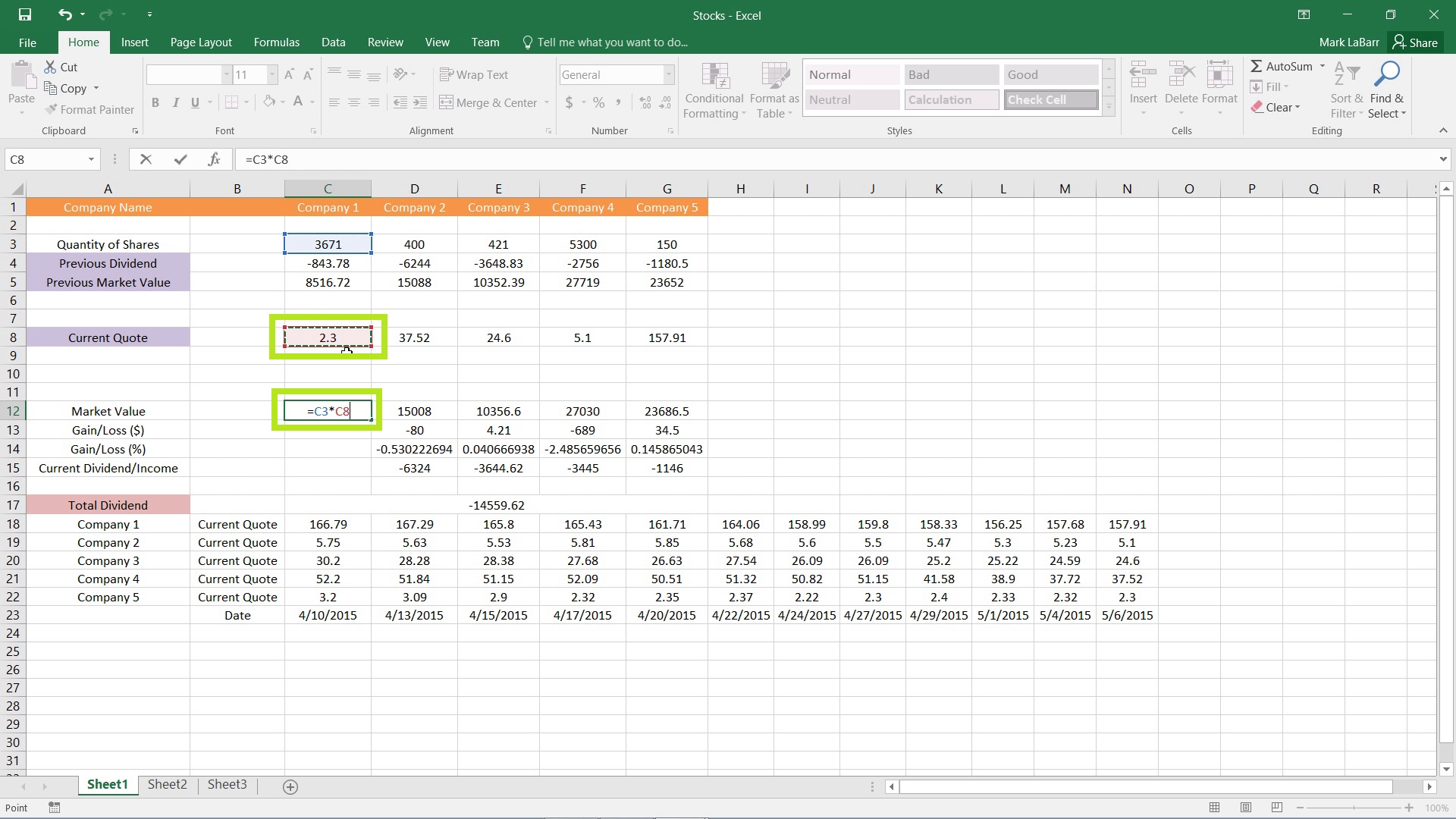
The column number (starting with 1 for the left-most column of table_array) that contains the return value.Ī logical value that specifies whether you want VLOOKUP to find an approximate or an exact match:Īpproximate match - 1/TRUE assumes the first column in the table is sorted either numerically or alphabetically, and will then search for the closest value.
VLOOKUP IN EXCEL 2016 HOW TO
Learn how to select ranges in a worksheet. The cell range also needs to include the return value you want to find. The first column in the cell range must contain the lookup_value. You can use a named range or a table, and you can use names in the argument instead of cell references. The range of cells in which the VLOOKUP will search for the lookup_value and the return value. Lookup_value can be a value or a reference to a cell. The value you want to look up must be in the first column of the range of cells you specify in the table_array argument.įor example, if table-array spans cells B2:D7, then your lookup_value must be in column B. =VLOOKUP(A2,’Client Details’!A:F,3,FALSE) VLOOKUP (lookup_value, table_array, col_index_num, ) Use the VLOOKUP function to look up a value in a table.
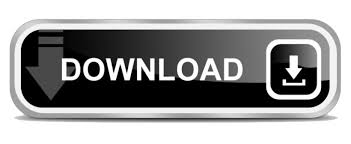

 0 kommentar(er)
0 kommentar(er)
